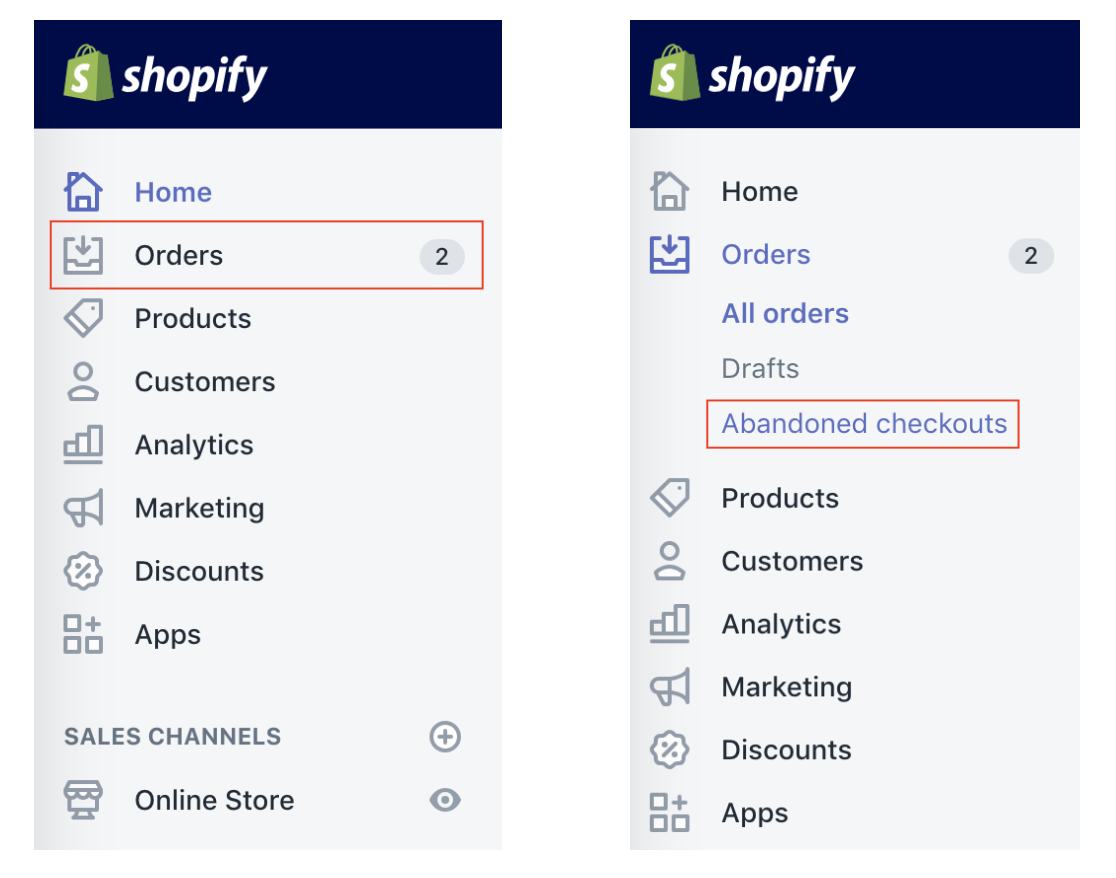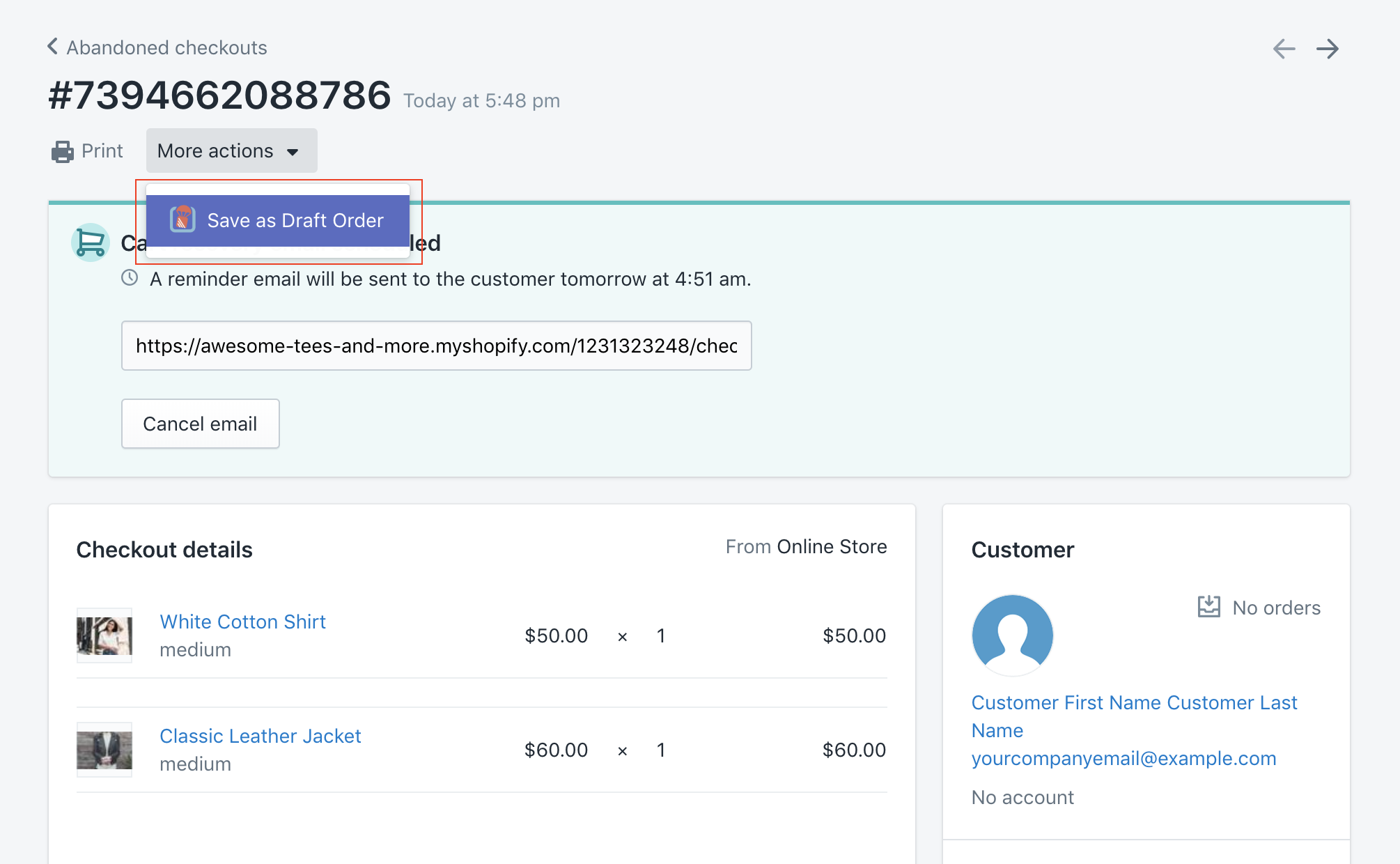Customized Products: Converting Abandoned Checkouts to Draft Orders
You have an online store, but let’s face it, you’re still receiving phone calls from customers who want to place orders. This is especially true if your store sells products that:
Have lots of configuration options
Can be highly personalized or customized (monograms, material, color, etc.)
Are targeted to a less computer savvy audience
There are lots of product customization/product options apps out there in the Shopify App Store that you’ve painstakingly set up to match your brand. While these apps can provide a great product customization experience for customers shopping your online store, they aren’t really built with the customer service or sales team in mind.
So what do you do when a phone order comes in?
For simple orders, your customer service or sales rep can easily create a draft order directly in Shopify and accept a credit card over the phone. In cases where there are lots of configuration options or options made available from product customizer apps, however, you’ve hit a snag.
There’s no support for product customization/options in Shopify Draft Orders. Now what? You certainly don’t want to have to turn away an order because your reps can’t customize your customer’s order.
What if you could leverage the online shopping experience you’ve already invested in for your internal sales or customer service team? Then, when a customized or personalized order is ready, your team can simply send a link to your customer to complete their order?
With Parachute, you can convert an abandoned checkout to a draft order in Shopify in just one click!
Here are the steps a sales rep would take to go from phone call to purchase:
1. Build your customer’s order directly in your online store the same way your customer would, customizing their products of choice per their request.
2. When you go to checkout, enter your own or your company’s email address, the customer’s information (name and address) and click Continue to Shipping Method to continue to the next page.
3. Once you’re at the “Choose Shipping Method” page, abandon the checkout by simply closing the browser tab. Shopify records this as a checkout abandonment almost immediately.
4. Next, in your Shopify Admin, go to Orders, then Abandoned checkouts to find your abandoned checkout. Click on your checkout number to continue to the order.
5. On the checkout details page, click on the More actions drop-down menu and select Parachute’s Save as Draft Order option. In Parachute’s page, click the Save as Draft Order button. When the order is successfully saved, Parachute will redirect you back to your Draft Orders in Shopify.
6. Once the draft order has been created, fill out the customer’s real contact information directly on the draft order such as email address, shipping, and billing address.
7. Finally, click Email invoice to send your customer a link to finish adding their payment information.
When the customer receives their invoice link for the order, the only thing left for your customer to do is enter in their payment information. Parachute allows you to provide a first class customer service/sales experience by setting up their order exactly as they want and entering their billing and shipping information so that they don’t have to.
While it might seem unintuitive at first, this is a great way teams can use abandoned checkouts to provide an exceptional customer experience and close more sales.
Do you have an unconventional use for abandoned checkouts? Let us know and we’ll look for ways to help you do it better, faster, or more efficiently!